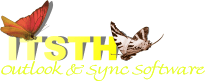Home»Website updated: Apr 18, 2024
Sync your Files & Outlook's
Powerful software keeps your laptop and desktop computers synchronized:When you work on two computers, you always end up with different versions of the same data on both computers. Here are two safe, easy-to-use programs that will keep your computers automatically in sync:
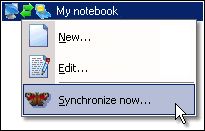
keeps your Outlook e-mails, contacts, and calendars in sync.
Easy2Sync for Files
keeps your laptop and desktop computers in sync, ensuring that both computers have the latest files and folders.
Please visit the product pages for screenshots, feature lists, demos and prices:
- File Sync (Files, folders, ..)
- Outlook Sync (E-mails, calendars, contacts, ...)
25% Discount:
Save 25 percent when you buy both synchronization programs.More Windows productivity software:
- 1-Click Duplicate Delete for Outlook
One click, and duplicate Outlook e-mails and contacts are gone.
- ReplyButler for Outlook
Save 5 minutes on each customer e-mail.
- TheBest Minimize To Tray
Streamline your desktop, and work more efficiently.
- ZeroClick Spellchecker
Fixes errors while you type. Automatically. In almost any program.